Hilfe bei der Erstellung von Screenshot
Wie erstelle ich einen Screenshot?
- Snipping Tool
- Taste DRUCK od. PrtScr (je nach PC)
- Lightshot
.
.
.
Wie lade ich den Screenshot im Forum hoch?
Wie lade ich den Screenshot in einer privaten Nachricht hoch?
Hilfe bei der Erstellung von Screenshot
Moderator: Moderatoren
Snipping Tool
Gilt für: Windows 10 Windows 8.1 Windows 7
Dieses Programm befindet sich bei Windowsnutzern schon am PC.
Öffnen des Snipping Tools

Aufnehmen eines Ausschnitts
Wähle im Snipping Tool Modus aus (in älteren Versionen den Pfeil neben der Schaltfläche Neu), wähle die Art des gewünschten Ausschnitts aus, und wähle dann den Bereich des Bildschirms aus, den du aufnehmen möchtest.

1. Öffne nach dem Öffnen des Snipping Tools die Seite, das Menü usw., von dem du ein Bild machen möchtest. (Drücke unter Windows 7 vor dem Öffnen des Menüs die ESC-Taste.)
2. Drücke STRG+DRUCK. Dies nimmt den gesamten Bildschirm, einschließlich des geöffneten Menüs, auf.
3. Wähle Modus (wähle in älteren Versionen den Pfeil neben der Schaltfläche Neu aus), wähle die Art des gewünschten Ausschnitts und dann den Bereich der gewünschten Bildschirmaufnahme aus.
Bearbeiten eines Ausschnitts
Nachdem du einen Ausschnitt aufgenommen hast, kannst du darauf oder ringsherum schreiben oder zeichnen, indem du die Schaltfläche Stift oder Textmarker auswählst. Wähle Radierer, um die von dir gezeichneten Zeilen zu löschen.
Speichern eines Ausschnitts
1. Nachdem Du einen Ausschnitt aufgenommen hast, wähle die Schaltfläche Ausgeschnittenes speichern aus.
2. Gib im Feld Speichern unter einen Namen, Speicherort und Dateityp ein und wähle dann Speichern aus.
Entfernen der URL
Beim Aufnehmen eines Ausschnitts aus einem Browserfenster und Speichern als HTML-Datei wird die URL unter dem Ausschnitt angezeigt. So verhinderst du, dass die URL angezeigt wird:
1. Wähle im Snipping Tool die Schaltfläche Optionen aus.
2. Deaktiviere im Feld Snipping Tool-Optionen das Kontrollkästchen URL unterhalb Ausgeschnittenem einfügen(nur HTML), und wähle dann OK aus.
Tastenkombinationen zur Verwendung im Snipping Tool

Quelle: https://support.microsoft.com/de-at/hel ... creenshots
Zurück zum Index
Gilt für: Windows 10 Windows 8.1 Windows 7
Dieses Programm befindet sich bei Windowsnutzern schon am PC.
Öffnen des Snipping Tools

Aufnehmen eines Ausschnitts
Wähle im Snipping Tool Modus aus (in älteren Versionen den Pfeil neben der Schaltfläche Neu), wähle die Art des gewünschten Ausschnitts aus, und wähle dann den Bereich des Bildschirms aus, den du aufnehmen möchtest.

1. Öffne nach dem Öffnen des Snipping Tools die Seite, das Menü usw., von dem du ein Bild machen möchtest. (Drücke unter Windows 7 vor dem Öffnen des Menüs die ESC-Taste.)
2. Drücke STRG+DRUCK. Dies nimmt den gesamten Bildschirm, einschließlich des geöffneten Menüs, auf.
3. Wähle Modus (wähle in älteren Versionen den Pfeil neben der Schaltfläche Neu aus), wähle die Art des gewünschten Ausschnitts und dann den Bereich der gewünschten Bildschirmaufnahme aus.
Bearbeiten eines Ausschnitts
Nachdem du einen Ausschnitt aufgenommen hast, kannst du darauf oder ringsherum schreiben oder zeichnen, indem du die Schaltfläche Stift oder Textmarker auswählst. Wähle Radierer, um die von dir gezeichneten Zeilen zu löschen.
Speichern eines Ausschnitts
1. Nachdem Du einen Ausschnitt aufgenommen hast, wähle die Schaltfläche Ausgeschnittenes speichern aus.
2. Gib im Feld Speichern unter einen Namen, Speicherort und Dateityp ein und wähle dann Speichern aus.
Entfernen der URL
Beim Aufnehmen eines Ausschnitts aus einem Browserfenster und Speichern als HTML-Datei wird die URL unter dem Ausschnitt angezeigt. So verhinderst du, dass die URL angezeigt wird:
1. Wähle im Snipping Tool die Schaltfläche Optionen aus.
2. Deaktiviere im Feld Snipping Tool-Optionen das Kontrollkästchen URL unterhalb Ausgeschnittenem einfügen(nur HTML), und wähle dann OK aus.
Tastenkombinationen zur Verwendung im Snipping Tool

Quelle: https://support.microsoft.com/de-at/hel ... creenshots
Zurück zum Index
Taste Druck oder PrtScr
je nach Tastatur
Schritt 1:
Durch das drücken der Taste "Druck" bzw. "PrtScr" oberhalb des Pfeilblocks machst du ein Bild von deinem Bildschirm. Dieses wird in der Zwischenablage gespeichert.
Bei dieser Methode ist es jedoch nicht möglich, einen bestimmten Bereich auszuwählen. Es wird der gesamte Bildschirm festgehalten.
Schritt 2:
Füge das Bild bei Paint, Gimp oder einem anderen Bildprogramm ein, um es weiter zu bearbeiten.
In Paint lässt sich nach dem Öffnen des Programms der Screenshot über die Tastenkombination Strg+V oder über Bearbeiten -> Einfügen in das Dokument einfügen.
Anschließend kann der Screenshot in Paint bearbeitet werden.
Über Strg+S oder über Datei -> Speichern wird der Screenshot schließlich auf dem Computer gespeichert.
je nach Tastatur
Schritt 1:
Durch das drücken der Taste "Druck" bzw. "PrtScr" oberhalb des Pfeilblocks machst du ein Bild von deinem Bildschirm. Dieses wird in der Zwischenablage gespeichert.
Bei dieser Methode ist es jedoch nicht möglich, einen bestimmten Bereich auszuwählen. Es wird der gesamte Bildschirm festgehalten.
Schritt 2:
Füge das Bild bei Paint, Gimp oder einem anderen Bildprogramm ein, um es weiter zu bearbeiten.
In Paint lässt sich nach dem Öffnen des Programms der Screenshot über die Tastenkombination Strg+V oder über Bearbeiten -> Einfügen in das Dokument einfügen.
Anschließend kann der Screenshot in Paint bearbeitet werden.
Über Strg+S oder über Datei -> Speichern wird der Screenshot schließlich auf dem Computer gespeichert.
Wie lade ich den Screenshot im Forum hoch?
Du kannst den Ausschnitt nun im Forum, im gewünschten Thema hoch laden. Dazu auf antworten klicken und unter dem Eingabefenster für deinen Text Dateianhang hochladen anklicken. Auf Durchsuchen klicken, das gespeicherte Bild auswählen und Datei hinzufügen klicken.

Alternativ kannst du das Bild auch auf Seiten wie Uploadix oder Abload und bei vielen weiteren Anbietern hochladen und dann das Bild im Forum anzeigen lassen.

Du kannst den Ausschnitt nun im Forum, im gewünschten Thema hoch laden. Dazu auf antworten klicken und unter dem Eingabefenster für deinen Text Dateianhang hochladen anklicken. Auf Durchsuchen klicken, das gespeicherte Bild auswählen und Datei hinzufügen klicken.

Alternativ kannst du das Bild auch auf Seiten wie Uploadix oder Abload und bei vielen weiteren Anbietern hochladen und dann das Bild im Forum anzeigen lassen.

Wie lade ich den Screenshot in einer privaten Nachricht hoch?
Bei Events werden häufig die Lösungen per privaten Nachrichten erfragt.
Wenn eine Person eine Nachricht erstellt, so kann man lins unter dem Nicknamen und dem Avatar die Abkürzung PM (private message) sehen:
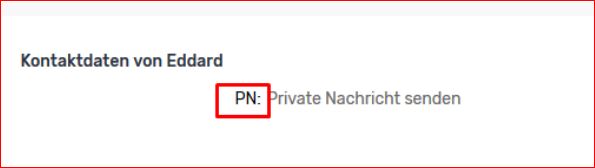
Klickt man darauf, kann man dem Ersteller der Nachricht eine private Nachricht zukommen lassen.
Ein Bild bei einem Hoster hochladen: Da gibt es viele Seiten. Habt ihr euer Bild am PC abgespeichert, dann ruft ihr eine der Bildhoster im Internet auf. Hier einige Beispiele:
https://www.bildhost.com/?lang=de
http://www.directupload.net/
https://imgur.com/
Dort ladet ihr euer Bild hoch. Entweder ihr schickt den Link aus der Adressleiste
oder geht mit Rechtsklick auf das Bild, klickt im Dropdown-Menü Bildadresse kopieren und fügt diesen Link in eurer Nachricht ein.

Um das Bild in der Nachricht anzeigen zu lassen, markiert ihr den Bildlink in der Nachricht und klickt dann auf den Button Img über dem Nachrichtenfeld.

Das sieht dann so aus:
In der Vorschau jedoch seht ihr dann euer Bild, wenn ihr alles richtig gemacht habt.
Seht ihr kein Bild, wird auch der Empfänger keines sehen! Dann belasst es bei dem Link ohne dem Befehl IMG.
Eine genaue detailierte Beschreibung zu den Befehlen, auch BBCodes genannt, findet du HIER
Bei Events werden häufig die Lösungen per privaten Nachrichten erfragt.
Wenn eine Person eine Nachricht erstellt, so kann man lins unter dem Nicknamen und dem Avatar die Abkürzung PM (private message) sehen:
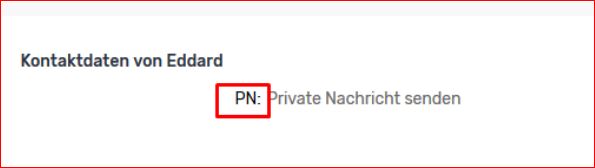
Klickt man darauf, kann man dem Ersteller der Nachricht eine private Nachricht zukommen lassen.
Ein Bild bei einem Hoster hochladen: Da gibt es viele Seiten. Habt ihr euer Bild am PC abgespeichert, dann ruft ihr eine der Bildhoster im Internet auf. Hier einige Beispiele:
https://www.bildhost.com/?lang=de
http://www.directupload.net/
https://imgur.com/
Dort ladet ihr euer Bild hoch. Entweder ihr schickt den Link aus der Adressleiste

oder geht mit Rechtsklick auf das Bild, klickt im Dropdown-Menü Bildadresse kopieren und fügt diesen Link in eurer Nachricht ein.

Um das Bild in der Nachricht anzeigen zu lassen, markiert ihr den Bildlink in der Nachricht und klickt dann auf den Button Img über dem Nachrichtenfeld.

Das sieht dann so aus:

In der Vorschau jedoch seht ihr dann euer Bild, wenn ihr alles richtig gemacht habt.
Seht ihr kein Bild, wird auch der Empfänger keines sehen! Dann belasst es bei dem Link ohne dem Befehl IMG.
Eine genaue detailierte Beschreibung zu den Befehlen, auch BBCodes genannt, findet du HIER
Viele Grüße
Carrie

Carrie

